iCareFone Transfer - N°1 pour le transfert WhatsApp
Transférer, sauvegarder et restaurer WhatsApp en un clic
Transférer WhatsApp Android & iOS
Transférer WhatsApp sans Réinitialisation
Il y a quelques temps, WhatsApp a introduit des autocollants qui sont utilisés par les utilisateurs pour communiquer. En général, les autocollants sont connus pour être des images conçues en format vectoriel pour dépeindre un large éventail d'émotions. Les autocollants WhatsApp fonctionnent comme des emojis et se trouvent sous l'onglet autocollant de WhatsApp. Outre l'utilisation des autocollants WhatsApp existants, cette application permet également aux utilisateurs de créer leurs packs d'autocollants personnalisés qui peuvent être utilisés à tout moment. Dans cet article, vous allez tout apprendre sur l'utilisation des autocollants WhatsApp.

Si vous voulez trouver des autocollants WhatsApp sur votre appareil, vous devez regarder dans /storage/emulated/0/WhatsApp/media/WhatsApp Stickers/. À partir de cet emplacement, vous pouvez sauvegarder tous vos autocollants WhatsApp pour les exporter plus tard ou même les utiliser pour d'autres choses.
Même si vous appréciez l'utilisation de vos autocollants WhatsApp préférés, vous devez savoir que pour diverses causes il est possible que vous perdiez vos autocollants à tout moment. En général, si vous voulez réinitialiser votre iPhone, cela peut vous faire perdre vos autocollants. Par ailleurs, si la mémoire votre iPhone est déjà pleine, vous pouvez envisager d’archiver les autocollants WhatsApp et d'autres fichiers multimédias afin de pouvoir les exporter vers d'autres appareils pour libérer de la mémoire sur l'iPhone.
L'une des meilleures façons de sauvegarder vos autocollants WhatsApp sur l'iPhone est de tout exporter de votre appareil vers un ordinateur. Nous vous recommandons de télécharger Tenorshare iCareFone Transfer et de l'utiliser pour sauvegarder les autocollants. En plus de vous aider à exporter les autocollants WhatsApp sur un ordinateur, cet outil peut également vous aider pour sauvegarder les données des appareils iPhone ou Android, sauvegarder des conversations WhatsApp et restaurer les applications sur votre iPhone.
Pour utiliser iCareFone Transfer, suivez les étapes ci-dessous :
Connectez votre appareil mobile à l'ordinateur, puis lancez l'application. Sur l'interface d'accueil, vous devez choisir "WhatsApp". Ensuite, regardez dans la barre de menus de gauche et appuyez sur "Sauvegarder".
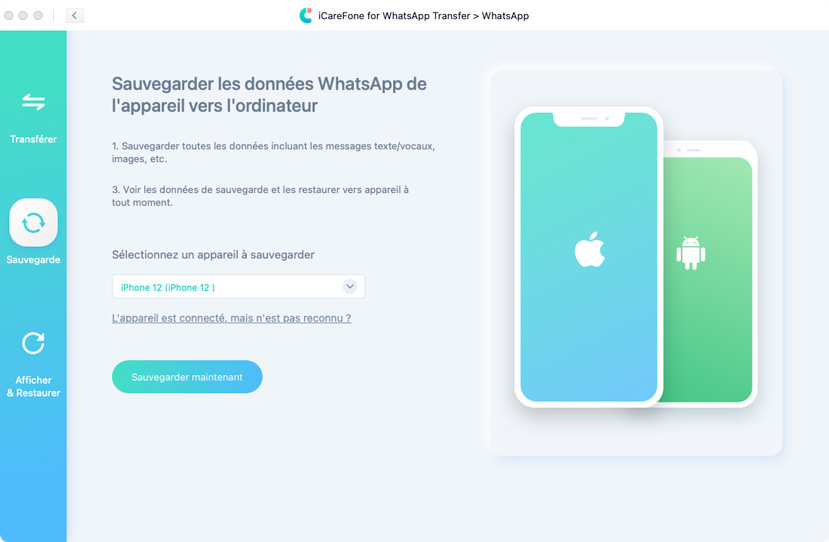
L’outil va alors commencer à sauvegarder les autocollants de votre iPhone. Cela prendra quelques minutes en fonction du nombre et de la taille des autocollants que vous souhaitez sauvegarder. Lorsque le processus de sauvegarde est terminé, vous devez appuyer sur "Afficher " pour passer à l'étape suivante.
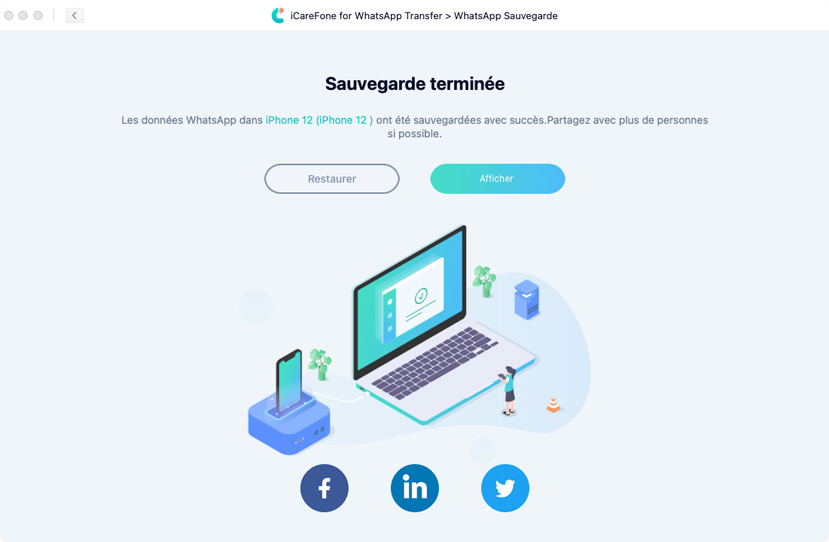
Sur la barre de menu de gauche, vous devriez voir le logo de tous les types de fichiers qui peut être exporté. Cela inclut les audios, les messages, les photos, les contacts, les vidéos, etc. Par conséquent, dans cette situation, vous devez sélectionner tous les packs d'autocollants que vous souhaitez exporter sur votre Mac ou Windows. Une fois que vous avez sélectionné tous les packs d'autocollants que vous voulez exporter, vous devez appuyer sur "Exporter vers ordinateur".
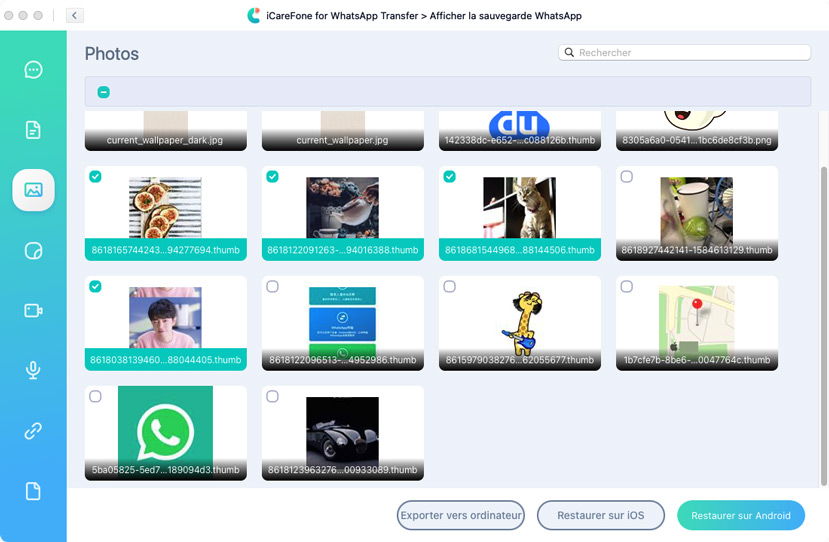
Choisissez l'endroit où vous souhaitez enregistrer les autocollants WhatsApp. Nous vous suggérons de créer un nouveau dossier sur le bureau de votre Mac afin de pouvoir localiser les autocollants WhatsApp rapidement et facilement. Une fois que vous avez créé un nouveau dossier, sélectionnez-le et appuyez sur "Ouvrir".
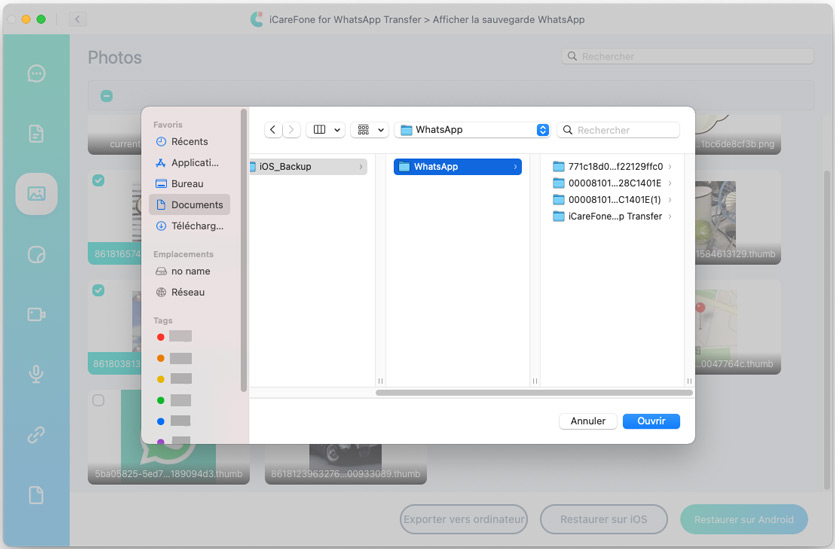
Ce processus prendra quelques minutes. Il est important que vous attendiez jusqu'à ce que vous obteniez un message indiquant "Exportation terminée" sur l'écran. Cliquez alors sur " OK " et un dossier nommé WhatsApp Attachement sera créé automatiquement.

Ensuite, double-cliquez sur le dossier "WhatsApp Attachement". Sélectionnez le dossier "Stickers" pour voir tous les autocollants qui ont été enregistrés sur votre ordinateur depuis WhatsApp.
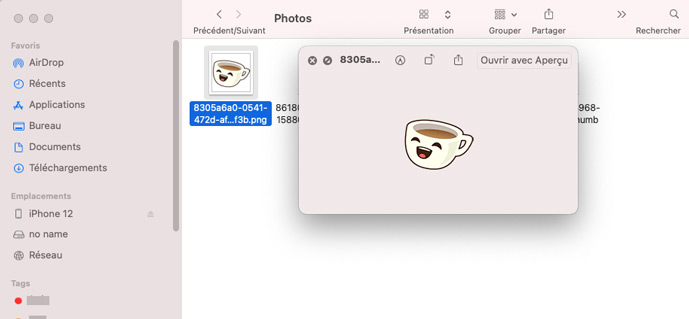
Si vous voulez ajouter les autocollants à la bibliothèque de votre Mac, il suffit de double-cliquer pour les afficher, puis les ajouter.
Une fois que vous avez suivi toutes ces étapes, vous avez exporté tous vos autocollants WhatsApp de votre iPhone vers Mac. Cela vous permet de récupérer les fichiers quand vous en avez besoin.
Une autre option bien connue pour exporter des autocollants WhatsApp est l'utilisation de la fonction d'exportation de WhatsApp. Vous n'avez pas besoin de télécharger un outil spécial car tout peut être fait facilement sur votre téléphone. Cependant, cette option présente certains inconvénients.
Avant tout, vous devez exporter chaque fichier multimédia un par un. Le processus sera donc beaucoup plus long. En outre, vous ne pouvez pas exporter plus de 10 000 fichiers multimédias. Ainsi, si vous avez l'intention d'exporter des autocollants et d'autres types de fichiers, vous serez peut-être amené à sélectionner uniquement les plus importants.
Si les inconvénients de cette option ne vous dérangent pas, suivez les étapes ci-dessous pour exporter des autocollants WhatsApp via la fonction d'exportation de chat de WhatsApp.
Outre l'utilisation des autocollants WhatsApp par défaut, vous pouvez également créer vos propres autocollants. Diverses applications sont conçues dans ce but particulier. Vous pouvez donc vous rendre sur l'App Store d'Apple pour découvrir les meilleures applications pour créer vos autocollants personnalisés.
Dans cet article, nous allons décrire comment vous pouvez utiliser l'application Sticker.ly pour créer vos autocollants.
Maintenant, vous avez créé vos autocollants personnalisés et les avez ajoutés à WhatsApp. Utilisez-les quand vous le voulez.
Si vous avez compris le contenu de cet article, vous savez maintenant ce que vous devez faire pour exporter les autocollants WhatsApp et même créer vos autocollants personnalisés. C’est le moment de se lancer et d'améliorer vos discussions sur WhatsApp avec les autocollants.
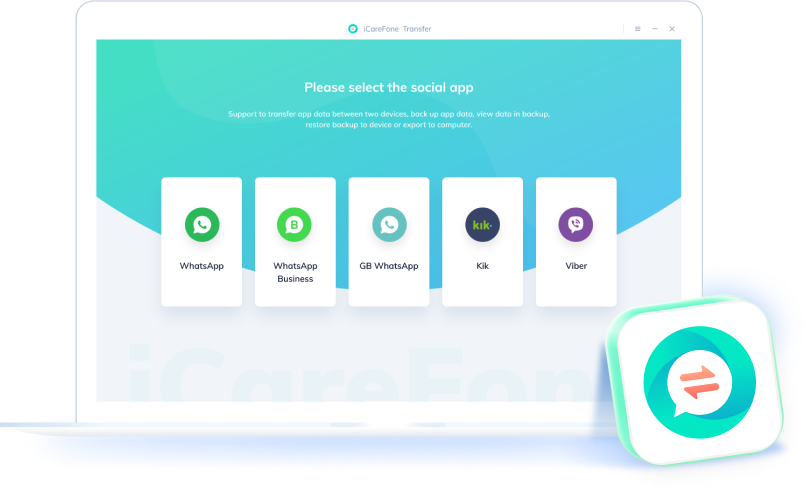
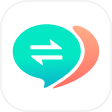
iCareFone Transfer - Transfert, Sauvegarde et Restauration de WhatsApp
puis rédigez votre avis
Par Chloé Blanchet
2025-03-28 / WhatsApp