iCareFone Transfer - N°1 pour le transfert WhatsApp
Transférer, sauvegarder et restaurer WhatsApp en un clic
Transférer WhatsApp Android & iOS
Transférer WhatsApp sans Réinitialisation
Par défaut, tous les fichiers multimédias reçus via WhatsApp sont stockés dans le dossier WhatsApp, y compris les photos WhatsApp. Malheureusement, certains utilisateurs de WhatsApp se plaignent souvent que les photos WhatsApp ne s’affichent pas dans la Galerie ; ils ne peuvent donc pas les visualiser ni les utiliser pour quoi que ce soit. Si c’est votre cas, lisez cet article qui proposera des solutions fiables qui pourront vous aider à le résoudre ce problème rapidement et facilement.
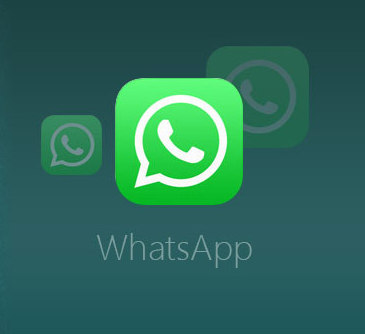
Par défaut, toutes les images reçues par WhatsApp sont automatiquement enregistrées dans l'application Photos de votre téléphone. Certains utilisateurs modifient le chemin de stockage en ouvrant l'application WhatsApp, en allant dans "Paramètres", dans "Discussions" et en désactivant l'option "Visibilité des médias". Après cela, les images ou vidéos WhatsApp seront enregistrées dans la mémoire WhatsApp à la place de votre galerie photo.
Si vous ne trouvez pas vos images WhatsApp dans l'application Galerie, c'est qu'il y a un problème quelque part. Heureusement, plusieurs solutions simples peuvent vous permettre de retrouver les photos manquantes dans votre galerie. Consultez ces méthodes testées et éprouvées pour retrouver les images WhatsApp manquantes.
Dans certains cas, ce problème est dû aux paramètres de visibilité des médias dans l'application elle-même. Il vous suffit alors de modifier ces paramètres. Pour ce faire, voici les étapes à suivre :
Cocher la case située devant "Visibilité des médias", l’option sera alors activé. Ainsi, la visibilité des médias sera activée pour tous les contacts et vous pourrez voir toutes les photos WhatsApp dans votre application Galerie.
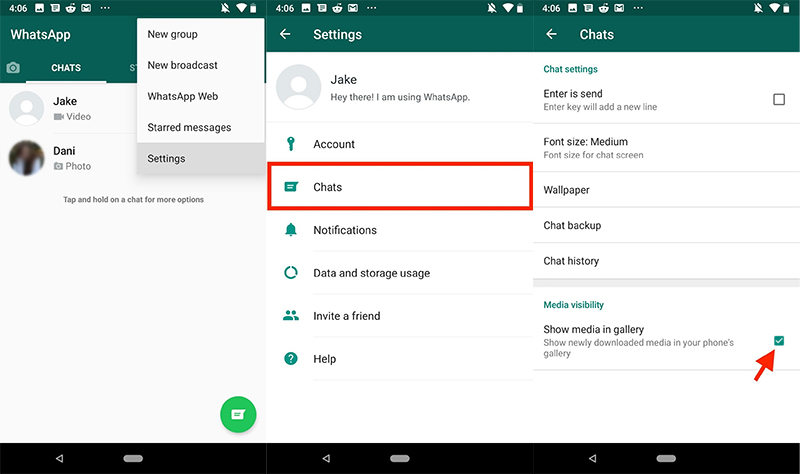
Si vous possédez un iPhone, cette méthode peut vous intéresser. Normalement, les images WhatsApp téléchargées ne s'affichent pas automatiquement sur les appareils iOS. Vous devez donc enregistrer chaque image manuellement dans la galerie photo de votre appareil. Vous pouvez également vous rendre dans les paramètres de WhatsApp pour activer l'option "Enregistrer dans la pellicule". Vous pouvez le faire en suivant les étapes ci-dessous.
Activez l’option « Enregistrer dans la pellicule » ou "Enregistrer les médias entrants" s'il cette option n’est pas déjà activé.
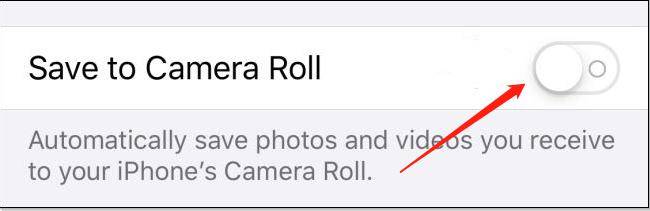
Ainsi, vous devriez pouvoir trouver toutes les photos reçues par le biais de WhatsApp dans votre application Galerie. Si cela ne fonctionne pas instantanément, pensez à redémarrer votre appareil.
Parfois, le problème peut être dû au fait que vous n'avez pas accordé l'autorisation d'enregistrer les photos sur votre iPhone. Vous pouvez résoudre ce problème grâce à cette méthode :
Faite défiler jusqu’à tomber sur “WhatsApp”, cliquez dessus.
Cliquez sur "Photos", puis sélectionnez "Lecture et écriture".
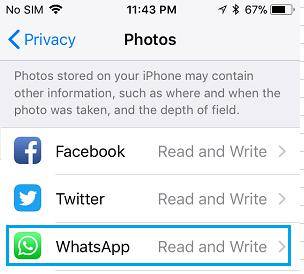
Vous autorisez alors l’enregistrement des photos sur votre appareil iOS et vous pourrez voir toutes les images téléchargées depuis WhatsApp.
Que vous changiez d'appareil ou que vous souhaitiez utiliser certains fichiers sur votre Mac/PC, il peut arriver que vous souhaitiez copier toutes les photos de WhatsApp sur votre ordinateur. Par défaut, cela est presque impossible. Cependant, vous pouvez utiliser Tenorshare iCareFone Transfer à cette fin..
Avec l'aide de cet outil, vous pouvez facilement exporter toutes vos photos, messages, vidéo, et autres fichiers WhatsApp de votre iPhone vers votre Mac/PC. Ainsi, vous pourrez les utiliser pour tout ce que vous voulez sur votre ordinateur par la suite. Nous allons décrire ci-dessous toutes les étapes que vous devez suivre.
Téléchargez le programme sur votre ordinateur, connectez votre appareil mobile à celui-ci, puis lancez l'application. Sur la page d'accueil du programme, vous devez choisir "WhatsApp". Regardez ensuite la barre de menus de gauche et cliquez sur "Sauvegarder".
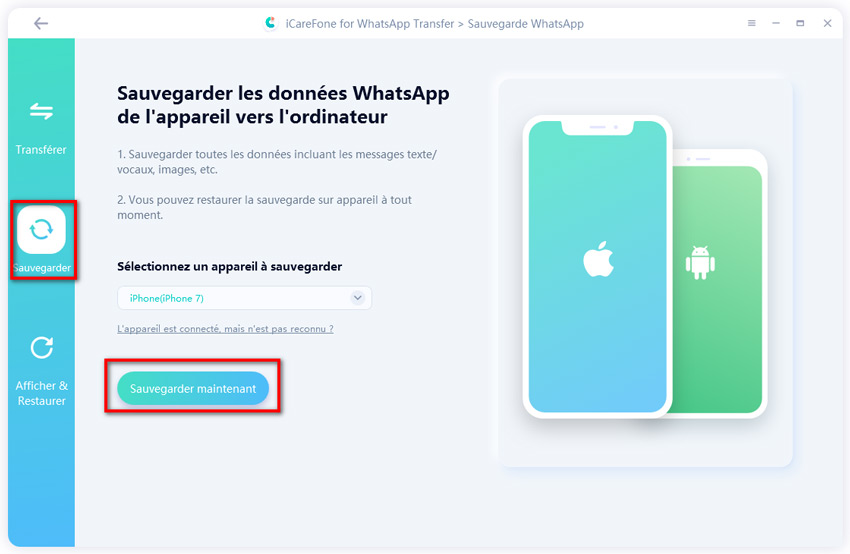
À ce stade, les fichiers de l'appareil sont sauvegardés. Cela peut prendre quelques minutes en fonction du nombre et de la taille des fichiers que vous sauvegardez. Lorsque le processus de sauvegarde est réussi, appuyez sur "Afficher" pour continuer.
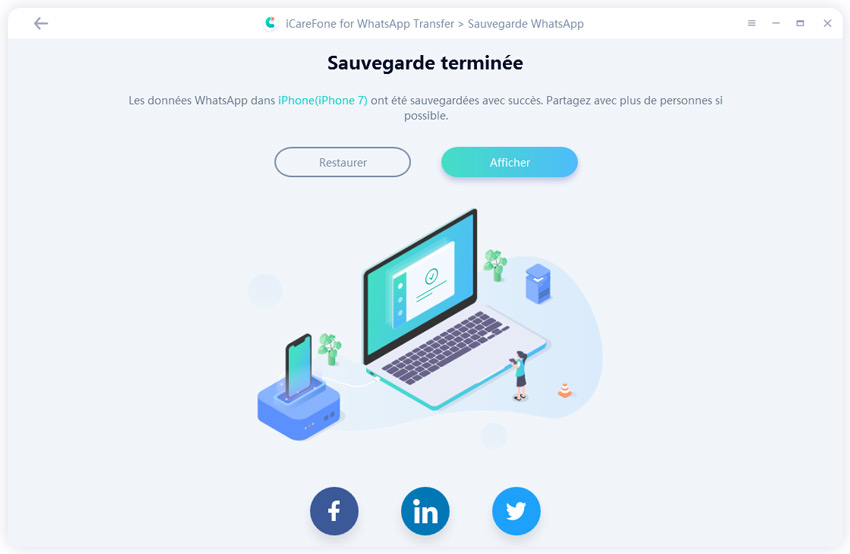
Sélectionnez toutes les photos que vous souhaitez exporter sur Mac. Une fois que vous avez fini de les sélectionner, cliquez sur "Exporter vers ordinateur".
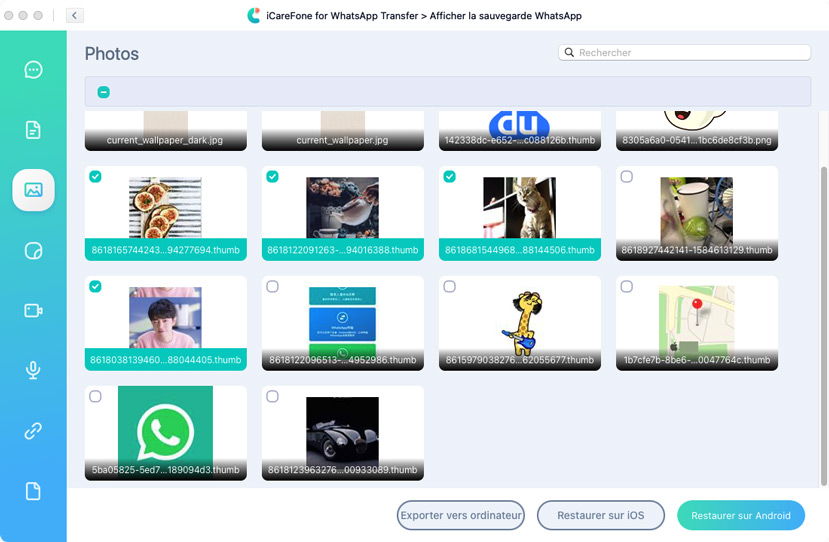
Sélectionnez l'endroit où vous souhaitez que les photos WhatsApp soient enregistrées. Il est conseillé de créer un nouveau dossier sur votre bureau afin de pouvoir localiser facilement les photos. Une fois le nouveau dossier créé, sélectionnez-le et appuyez sur "Ouvrir".
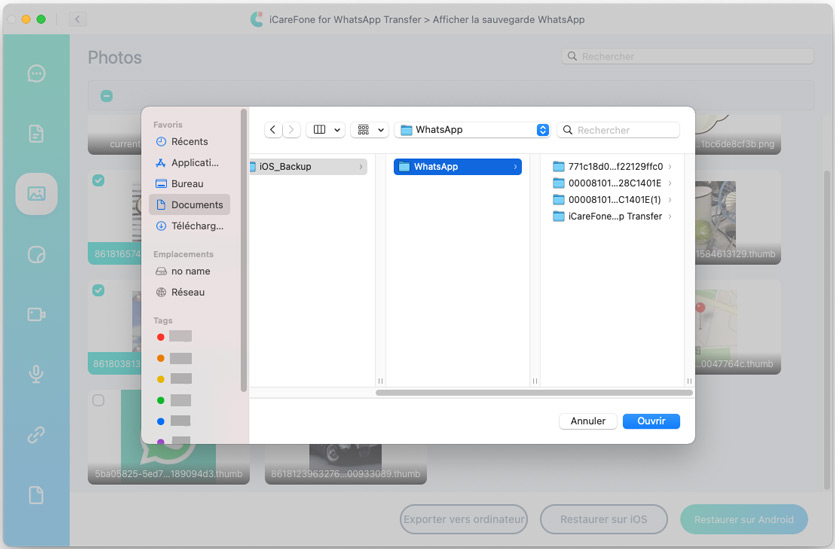
Attendez quelques secondes et vous verrez apparaître à l'écran un message indiquant "Exportation terminée". Appuyez ensuite sur "OK" et vous verrez apparaître un nouveau dossier nommé "WhatsApp Attachment".

Maintenant, vous devez double-cliquer sur le dossier "WhatsApp Attachment" et ensuite sur le dossier "Photos" pour accéder à toutes les photos qui ont été enregistrées sur votre Mac depuis WhatsApp.
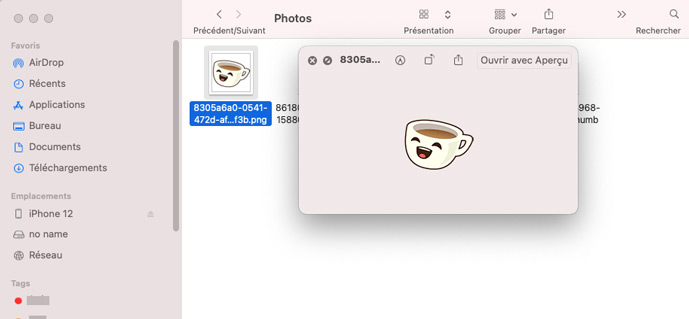
Si vous suivez toutes les méthodes décrites ci-dessus, vous devriez pouvoir voir toutes les images que vous avez téléchargées depuis WhatsApp sur votre iPhone ou votre appareil Android. Les étapes sont faciles à suivre ; elles sont donc à la portée de tous. En outre, si vous souhaitez exporter vos photos WhatsApp sur Mac, cet article vous a montré comment utiliser utilize Tenorshare iCareFone Transfer(iCareFone Transfer).
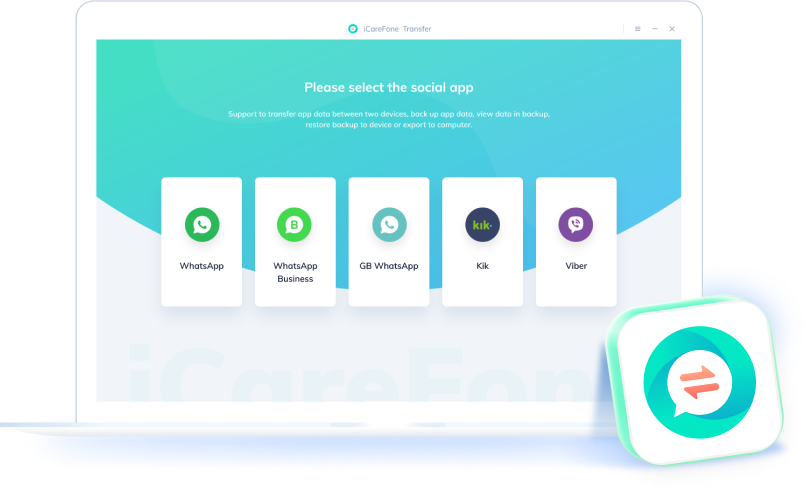
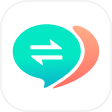
iCareFone Transfer - Transfert, Sauvegarde et Restauration de WhatsApp
puis rédigez votre avis
Par Chloé Blanchet
2025-03-28 / WhatsApp