iCareFone Transfer - N°1 pour le transfert WhatsApp
Transférer, sauvegarder et restaurer WhatsApp en un clic
Transférer WhatsApp Android & iOS
Transférer WhatsApp sans Réinitialisation
Salut. Je viens d'acheter un nouveau téléphone, et je suis en train de transférer toutes les données de mon ancien téléphone vers le nouveau. Je me demandais s'il y avait un moyen de transférer les autocollants WhatsApp vers un nouveau téléphone sans les perdre ? Votre aide sera appréciée ! Merci d'avance."
Certaines personnes ont des tonnes d'autocollants précieux dans leur bibliothèque WhatsApp. Elles ne veulent pas perdre tous les autocollants qu'elles ont collectionnés au cours de plusieurs mois.
Cependant, transférer des autocollants d'un ancien téléphone vers un nouveau n'est pas exactement le processus le plus simple qui soit. En effet, la méthode habituelle de sauvegarde/restauration sur Google Drive ne transfère pas vos autocollants stockés.
Alors, comment transférer les autocollants correctement ? Eh bien, continuez à lire pour le découvrir !
Voici les 6 méthodes de travail pour effectuer un transfert d'autocollants WhatsApp vers un nouveau téléphone.
La meilleure façon de transférer des autocollants WhatsApp vers un nouveau iPhone est d'utiliser Tenorshare iCareFone Transfer.
Avec cet outil, vous pouvez facilement déplacer toutes vos données WhatsApp d'un téléphone à un autre en quelques minutes ! De plus, il est compatible avec plusieurs plateformes, ce qui signifie que vous pouvez transférer des données d'Android vers iPhone et d'iPhone vers Android également.
Cependant, la meilleure chose à propos de iCareFone Transfer est qu'il transfère réellement vos autocollants sauvegardés sur le nouveau téléphone. En effet, lorsque vous utilisez Google Drive pour restaurer votre sauvegarde WhatsApp, vous ne pouvez restaurer vos autocollants que sous forme de fichiers média. Mais avec iCareFone, vos autocollants seront réellement transférés du vieux téléphone vers le nouveau téléphone, comme si vous les aviez enregistrés sur le nouveau téléphone.
Cela dit, voici comment utiliser iCareFone pour cette tâche.
Cette méthode peut être utilisée pour transférer entre iPhone à iPhone, Android à Android, Android à iPhone et iPhone à Android. Le processus est le même. Cependant, dans ce guide, nous parlerons spécifiquement du transfert d'Android à iPhone.
Téléchargez et installez iCareFone Transfer sur votre ordinateur. Connectez les deux appareils, c'est-à-dire votre ancien smartphone Android et votre nouveau iPhone à l'ordinateur.

Cliquez sur le bouton "Transférer" en bas, et cliquez sur "Oui" pour confirmer.
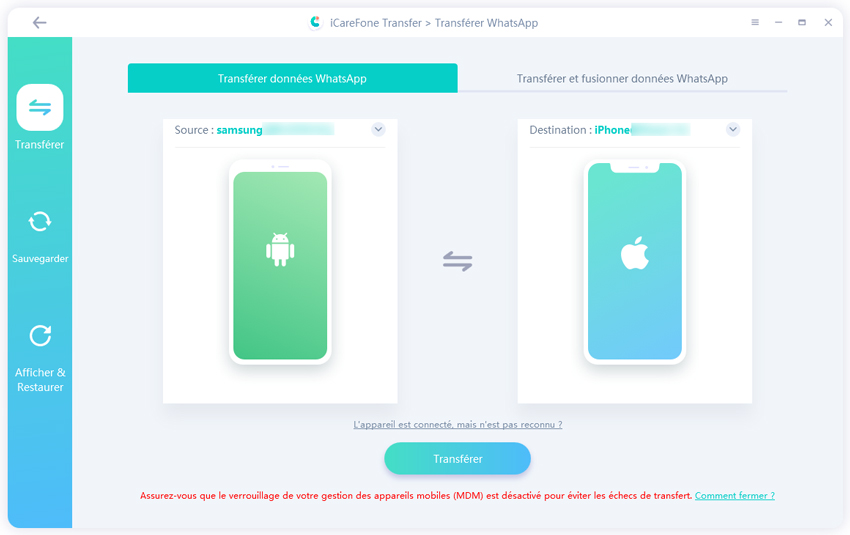
Ouvrez l'application WhatsApp sur votre ancien appareil Android, allez dans Paramètres > Discussions > Sauvegarde des discussions — et créez une nouvelle sauvegarde.
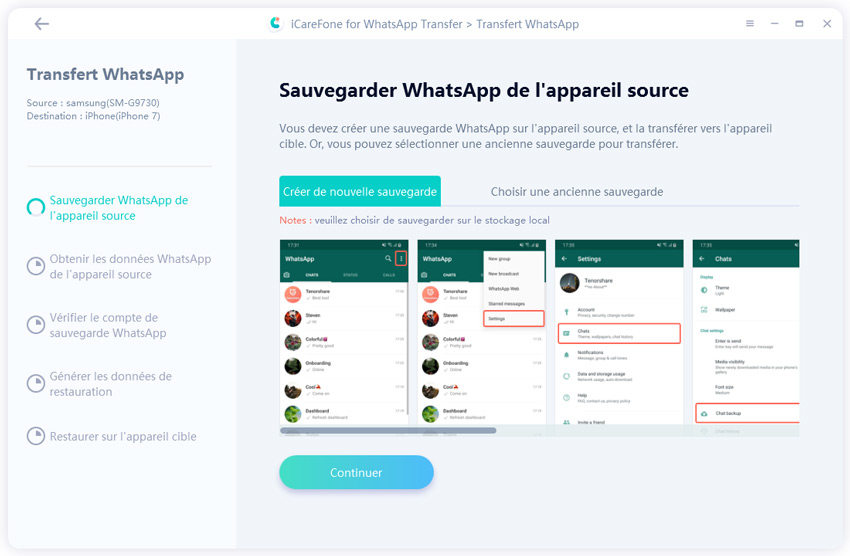
Sélectionnez maintenant le type de média à transférer.
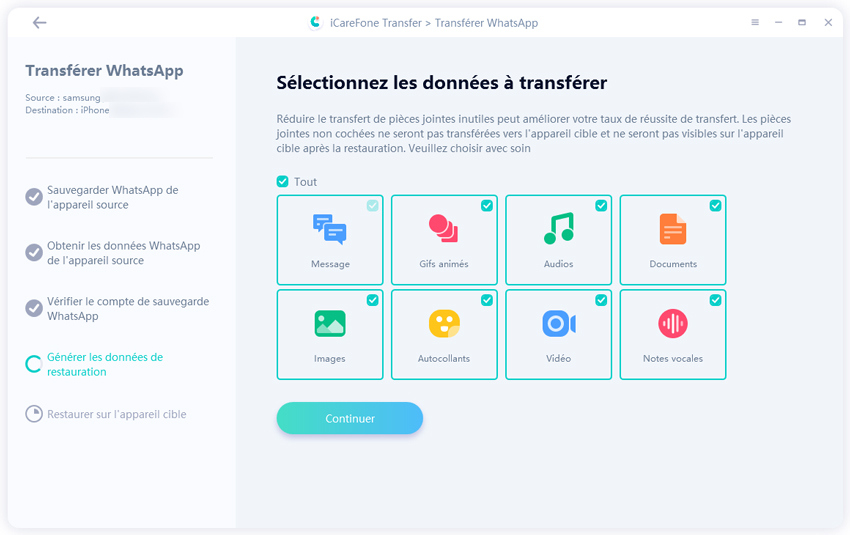
À présent, vos données WhatsApp, y compris vos autocollants, seront automatiquement transférées vers votre tout nouveau iPhone.
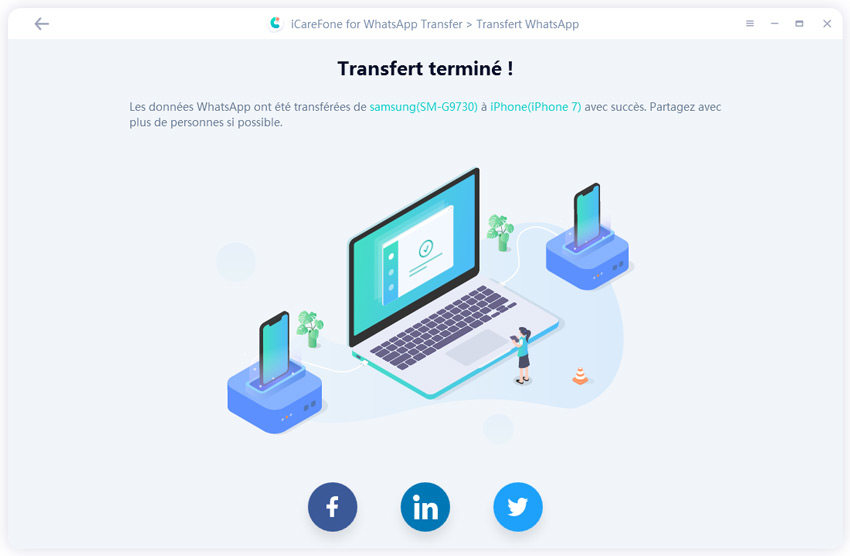
Une autre méthode pour transférer les autocollants WhatsApp vers un nouvel appareil Android consiste à utiliser l'Explorateur de fichiers Windows.
Cependant, veuillez noter que cette méthode ne transfère également que les fichiers multimédias des autocollants. Voici comment procéder.

Lecture connexe : Comment exporter des autocollants WhatsApp.
La méthode « par défaut » pour transférer des autocollants consiste à passer par une sauvegarde/une restauration.
Il convient de noter que cette méthode ne fonctionne que si vous passez d'un iPhone à un iPhone ou d'un Android à un Android. Pour ce faire, suivez les étapes ci-dessous.
Cliquez sur « Sauvegarder maintenant » pour créer une nouvelle sauvegarde.
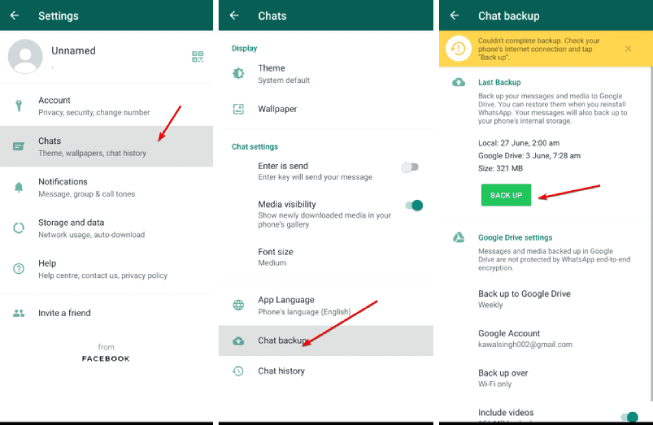
Lorsqu'on vous demande de télécharger une sauvegarde, acceptez !
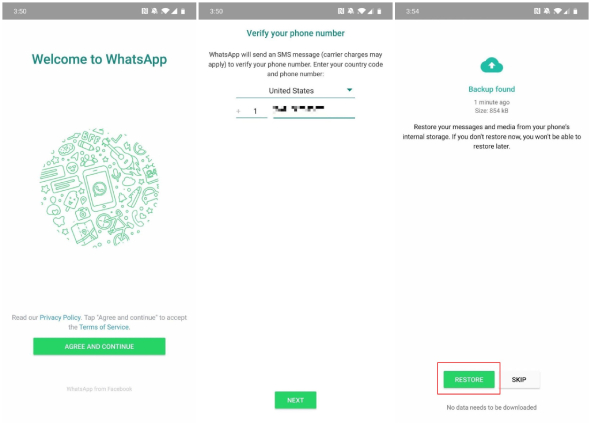
Pour transférer des autocollants dans WhatsApp, vous pouvez également utiliser l'application mobile de Tenorshare appelée iCareFone Transfer to iPhone.
Voici comment cela fonctionne.
Ensuite, sélectionnez les données que vous souhaitez transférer. Assurez-vous de cocher les autocollants.

Vous pouvez utiliser l'application "Passer à iOS" pour transférer les autocollants WhatsApp. Cependant, l'inconvénient est que vous devrez réinitialiser le nouvel iPhone pour l'utiliser.

Voici comment procéder.
Enfin, vous pouvez envoyer tous vos autocollants importants à un ami et les conserver dans la conversation.
Plus tard, vous pouvez choisir chaque autocollant que vous avez envoyé à l'ami et le restaurer dans votre bibliothèque. Suivez les étapes.
Sous Android, vos autocollants sont placés dans le dossier suivant :
Stockage interne > WhatsApp > WhatsApp Media > WhatsApp Stickers.
Vous pouvez exporter les fichiers multimédias des autocollants WhatsApp en copiant le dossier WhatsApp Stickers ailleurs. Cependant, vous ne pouvez pas restaurer ces images dans votre application WhatsApp.
Voilà comment déplacer des autocollants sur WhatsApp vers un nouveau téléphone.
Rappelez-vous que la meilleure façon de procéder est d'utiliser Tenorshare iCareFone Transfer, car il restaure effectivement vos autocollants dans l'application WhatsApp de votre nouveau téléphone.
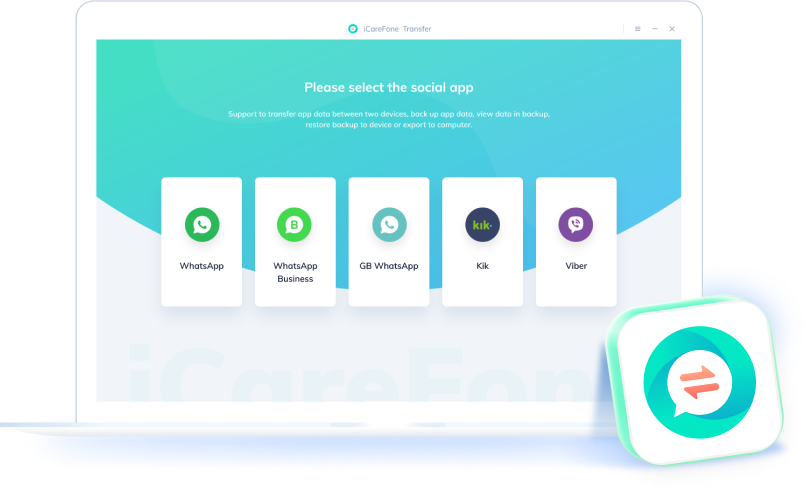
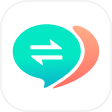
iCareFone Transfer - Transfert, Sauvegarde et Restauration de WhatsApp
puis rédigez votre avis
Par Chloé Blanchet
2025-03-28 / WhatsApp